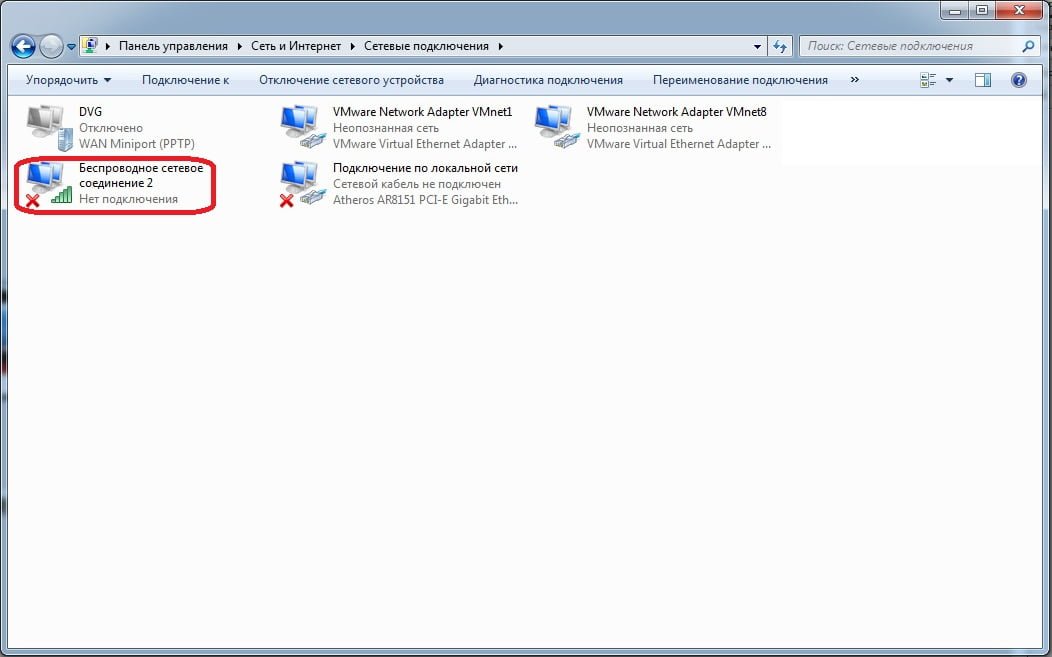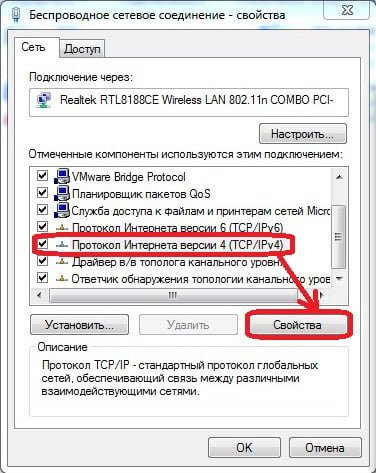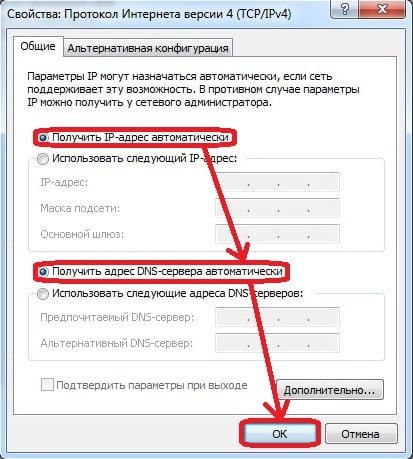Роутер купили а что с ним делать дальше, не знаем.
И так крутили и так, а Интернета нет.
Не беда…
Если к этому подойти спокойно, то ничего сложного в Роутер настройке нет.
И так роутер (также часто называемый маршрутизатором) обеспечивает соединение всех устройств в единую домашнюю локальную сеть и обеспечение ее подключения к интернету.
Варианты подключения к интернету могут быть разные.
Например через Ethernet , через Wi-Fi или 3G/4G модем, по технологии ADSL через телефон или через кабельный модем .
Последние два варианта требуют специального модема. Он может быть выполнен в виде отдельного устройства с портом Ethernet на выходе или же встроен прямо в роутер.
В этом случае последний часто имеет соответствующую приставку в названии.
Так …начну с роутера какой стоит у меня под столом и усердно работает… то есть обеспечивает через Wi-Fi мои Смартфоны интернетом ( так дешевле) и по Ethernet подключению два «dreambox».
А что поделаешь …. интересы в семье разные
TP-Link TL-WR340G / TL-WR340GD
И так начнем с подключения проводов…
В синий порт подписанный как WAN вставляем кабель с интернетом. Кабель от сетевой карты компьютера вставляем в любой из портов жёлтого цвета.
А также другие кабеля от «Dreambox» и других мультимедийных устройств у которых есть такая возможность. ( Ethernet)
Не забиваем все это хозяйство подключить к питанию.
Пошли дальше…
Для начала нам нужно сконфигурировать сетевую карту, чтобы попасть в web интерфейс, т.к. это устройство конфигурируется через него.
У меня семерка…
Настройка Widows 7
По начало нажмите «Центр управления сетями и общим доступом»
потом…
Правой кнопкой мыши по «Подключению по локальной сети» и выбираем пункт меню «Свойства».Подключений по локальной сети может быть несколько. Ищите изображение с двумя синими мониторами и без красного крестика.
В открывшимся окне нажмите кнопку «Свойства», затем в новом окне выделите пункт (не снимая галочки) «Протокол интернета TCP/IP v4» и нажмите ниже кнопку свойства.
На этом настройка сетевой карты для дальнейшей настройки роутера на Windows 7 завершена!
Пошли дальше…
Настройка Wi-Fi адаптера в Widows 7
нажмите «Центр управления сетями и общим доступом» а там уже…
Нажмите в левом меню «Изменение параметров адаптера» а потом..
Нажмите в новом окне правой кнопкой мыши по «Беспроводное сетевое соединение» => «Свойства»
Выделите пункт (не снимая галочки) «Протокол интернета TCP/IP v4» и нажмите ниже кнопку свойства.
Выставите все значения на «Получить автоматически» и нажмите ОК
Если вы уже создали на роутере сетевое подключение по Wi-FI, то раскройте меню возле часов, выберите нужное соединение и нажмите «Подключение».
Настройка для Windows 7 завершена!
Дальше…
Как зайти на TP-Link ?
В адресной строке браузера вводим 192.168.1.1 жмём Enter.
В более новых ривизиях IP адрес по умолчанию 192.168.0.1. Так же можно зайти по доменному имени, прописав в браузере tplinklogin.net
В строке Имя пользователя пишем admin. В строке Пароль тоже самое.
Дальше…
Настройка шифрования Wi-Fi на TP-Link.
Слева в меню выбираем Wireless, затем Wireless Settings. На английском языке (можно использовать цифры) вводите SSID — это название Вашей точки доступа.
Устанавливаем галочку напротив Enable Wireless Security в Security Type ставим WPA-PSK/WPA2-PSK, в Security Options — WPA2-PSK.
В поле PSK Passphrase вводим пароль от 8 символов для подлючения к Вашей Wi-Fi точке (на английском, можно использовать цифры) и нажимаем кнопку Save.
Дальше…
Настройка PPPoE TP-Link
Настройка PPTP…
В меню слева нижимаем Network и выбираем WAN. В поле WAN Connection Type выбираем PPTP.
В поле User Name вводим логин, напротив Password вписывам пароль. Ставим ползунок в поле Dynamic IP. Напротив Server IP Address/Name вписываем адрес VPN сервера вашего провайдера, WAN Connection Mode перемещаем ползунок в положение Connect Automatically и нажимаем Save.
Если Ваш провайдер выдавал IP адреса то смотрите картинку внизу.
Если нет то настройка завершена.
сё то же самое, только выставляем Static IP и вписываем выданные провайдером IP адреса.
Однако, это уже конец … вы все сделали !