USB Flash Drive и его возможности в Dreambox.
Все действия проделывал на имидже Gemini 4.6, установленном во внутреннюю флешь-память.
Конечно, не новость! Однако, много народа юзают именно Gemini 4.6 и вроде довольны «достигнутом».
Цель…
Использовать флешь-стык, как жесткий диск. Т.е. записывать передачи (напрямую и по таймеру) и юзать таймшифт.
Вот краткая инструкция.
1. Вставляем флешку в свободный USB-слот.
Через несколько секунд дримбокс распознает новое устройство и выдаст окно. Нажимаем кнопку EXIT для его закрытия.
2. Нажимаем синюю кнопку (входим в блю-панель) и выбираем пункт Devices Manager (Диспетчер Устройств).
В этом окне можно видеть все подключенные устройства. На скриншоте их два – жесткий диск и USB Flash.
Если винчестер не установлен, то будет показано только одно устройство — USB Flash.
Если есть необходимость отформатировать флешку (все данные при этом удаляются!), то нажимаем зеленую кнопку – «Инициализация».
В принципе, Dreambox понимает флешки, отформатированные на компьютере в стандартном формате FAT – поэтому в большинстве случаев инициализацию флешки в тюнере делать не надо.
3. Становимся курсором на строку с изображением USB Flash и нажимаем ОК. Откроется окно с подробной информацией: точка монтирования, файловая система, общая емкость носителя, свободная емкость носителя и т.п.
 Для теста скорости можно нажать синюю кнопку «Скорость».
Для теста скорости можно нажать синюю кнопку «Скорость».
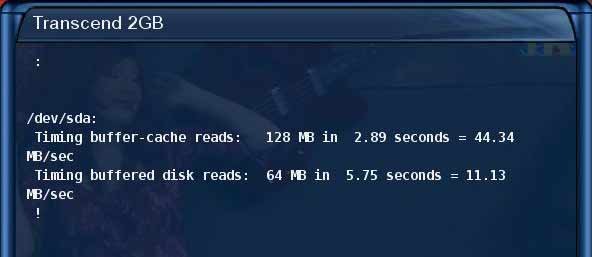 4. Выходим в главное меню (кнопкой EXIT).
4. Выходим в главное меню (кнопкой EXIT).
Теперь надо прописать пути для записи на флешку. Меню – Настройка – Система – Сохранять записи в… (Recordings Path…).
Указываем путь для каталога movie и отложенной записи:
Для этого становимся на нужную строку и нажимаем ОК. В открывшемся проводнике находим путь к нашей флешке.
Как правило, этот путь media/sda1. Для удобства нажимаем синюю кнопку и переносим этот путь в закладки (Bookmarks). Этой же кнопкой закладки можно удалять.
Переход между выбором пути и закладками — кнопки Bouquet +/-
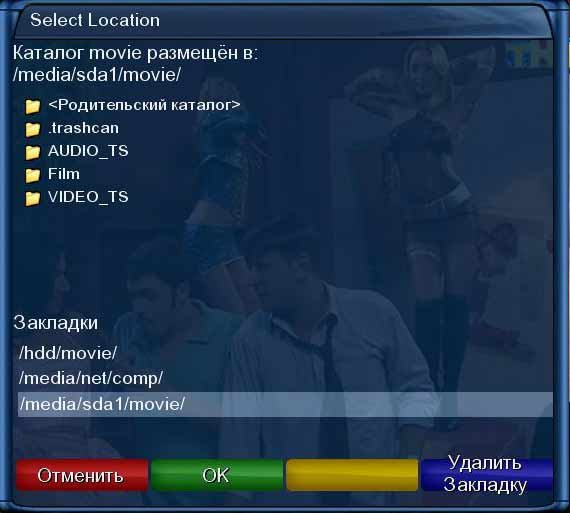 Для окончания нажимаем ОК (зеленая кнопка).
Для окончания нажимаем ОК (зеленая кнопка).
Когда все пути прописаны нажимаем зеленую кнопку «Сохранить».
Для проверки работы флешки проводим пробную запись. Включаем любой канал и нажимаем красную кнопку. В случае готовности флешки к работе появится меню
Далее проверяем функцию таймшифта (отложенная запись).
Включаем любой канал и нажимаем желтую кнопку. В случае готовности флешки к работе изображение остановится, в верхнем правом углу появится окошко с отсчетом времени таймшифта.
Выход из режима таймшифта — кнопка TV.
Однако, USB Flash Drive, отлично заменяет жесткий диск!
Удачи, Друзья!




