Может пригодится, wi-fi другим и без роутера.
Ничего не могу собой поделать! Прочел толковую статью и хочу с вами, друзья, поделится.
Статью приметил на блоге друзей а написала ее женщина! Моя знакомая Майя. Но что то мне кажется, что кто то все же помогал.
Наверняка муж!
Ну суть не в этом а в постановке вопроса, с чем Майя справилась.
ЧИТАЕМ: Вот думала с чего начать с безопасности или как раздавать wi-fi.
Думаю что начнем с очень интересного вопроса.
Можно или нет, дома без раутера раздавать wi-fi (интернет) с своего компьютера или ноутбука?
Обрадую вас… можно!
Необходимо будет лишь установить нужную программу, и вы сможете раздавать интернет, например, на смартфон или соседу, конечно если вы очень добрый и у вас внушительные скорости интернета.
А то пострадайте сами, но про это поговорим в конце статьи.
На просторах интернета можно найти всяческих программ предназначенных для раздачи wi-fi.
Но самой удобной в работе является MyPublicWiFi. Вот это я и советую и предлагаю скачать на нашем сайте…
ЗДЕСЬ: https://yadi.sk/d/Gz9bZoXu3SFyEs
1.Устанавливаем программу. (перегружаем компьютер)
2.Запускаем MyPublicWiFi от администратора.(правой кнопкой на иконку программы, далее выбираем …Запуск от администратора).
3. В следующем окне выбираем Automatic Hotspot configuration и проделываем следующее:
Network name (SSID)… необходимо написать имя новой сети.
Network key… необходимо написать пароль. Минимум 8 знаков.
Нужно выбрать сетевое подключение… посредством которого Вы соединяетесь с интернетом. Обычно это подключение по локальной сети.
Дальше можно запускать раздачу Wi-fi.
Делается это путем нажатия кнопки Set up and Start Hotspot. Пойдет процесс проверки конфигурации Ваших настроек.
Если настройки оказались верными, то появится подключение, которое даст доступ к интернету.
В разделе «Сетевые подключения» оно отобразится как беспроводное. Однако это вам удалось и можете другу за стеной предложить интернет за сходную цену.;)
Думаю надо поговорить и об безопасности. Вы же установили у себя в квартире Wi-Fi роутер
Думаю что большинство не задумываются о безопасности своей беспроводной сети Wi-Fi ( настройки по умолчанию).
Что здесь плохо что стоит admin/admin?
А вот что… хитроумный сосед вполне может прилепиться к вашему роутеру, круглосуточно скачивая из сети большие объемы информации и занимая значительный процент канала передачи данных.
Это сделает для вас весьма не комфортным простой серфинг в интернете.
Что делать?
А вот что:
1. поменяем имя/пароль нашей у четки администратора.
2. В адресной строке вашего браузера ввести( 192.168.0.1.) Для каждого типа роутера этот адрес может быть иным.
3. Перед нами возникает окно для ввода логина и пароля админа (по умолчанию — admin/admin).
4. Находим… Maintenance, раздел …Administrator.
5.Создаем пароль, который необходимо запомнить или записать ( New Password), затем в…Confirm Password, подтверждаем пароль.
6.В Login Name также сменить имя записи администратора. После произведенных изменений не забывайте каждый раз нажимать кнопку … Save Settings.
Теперь злоумышленник не сумеет так просто добраться до нашего роутера, даже подключившись к сети.
Далее защищаем точку доступа с помощью пароля и скрываем имя точки.
1.Найдем вкладку …Setup.
2.в ней выберем раздел… Wireless Settings.
3. В развернувшемся окне выберем опцию … Manual Wireless Connection Setup.
4. Находим раздел установок …Wireless Network Settings.
5.В этом разделе… Wireless Network Name, необходимо задать достаточно сложное имя нашей Wi-Fi сети (SSID).
Конечо, нужно запомнить.
6. Для того, чтобы это имя сети было скрыто, поставим галочку в поле…Enable Hidden Wireless.
7. Далее опускаемся пониже — в раздел…Wireless Security Mode.
8.Там нужно выбрать…WPA/WPA2, и в появившемся разделе …Network Key, мы вводим наш пароль.
Это как раз и будет пароль подключения. Не забываем нажимать кнопку… Save Settings.
Теперь для подключения к нашей сети злоумышленнику потребуется подобрать имя точки и пароль, что совсем уже не так просто.
Эти несложные действия обеспечивается двойная безопасность.
Удачи, девочки и мальчики ….Майя.
Или так:
Установите Hotspot Connectify (http://www.connectify.me/almost-there/ ) необычную программу, которая сможет создать «горячую точку доступа» Wi-Fi и начните получать WiFi на все устройства
С виртуальным маршрутизатором Connectify, у вас появится полнофункциональный маршрутизатор внутри вашего ПК для Windows 7, 8, XP ОС.
Этот простой в использовании виртуальный маршрутизатор позволяет обмениваться Интернетом с вашего ноутбука, со смартфоном, планшетным ПК, медиа-плеером, электронными книгами, другими ноутбуками, и даже с друзьями.
Эта утилита совершенно бесплатна, что очень радует!
С Hotspot Connectify вы сможете превратить ваш ноутбук в WiFi точку доступа и тогда получить WiFi, смогут ваши смартфоны и другие мобильные устройства, и для этого вам понадобятся только нескольких щелчков мыши.
Как и ваш домашний маршрутизатор, виртуальный маршрутизатор Hotspot Connectify защищен надежным шифрованием WPA2.
Настройка занимает всего несколько секунд, с ней справится и новичок без особой подготовки. Я думаю проще установки не бывает.
Конечно надо и что то добавить от себя… а то, как то неудобно.
Много говорится в просторах интернета о важности пароля.
Даже подчеркивается жирным что для всех важных аккаунтов необходимо подбирать разные пароли и периодически их менять.
Пароль должен включать буквы, цифры и символы!>
Как например этот : Password: 72@Fee4S@tupra!
Но в реальной жизни оказывается что использование для защиты данных только пароля уже давно является крайне недостаточным…
Достаточно давно и долго говорят о том что с использованием высоких скоростей GPU подбор паролей существенно ускорится. Но есть технологии которые позволяют перебор сделать еще быстрее.
Ну очень бистро… так бистро что только один пароль почти теряет свой смысл.
Швейцарская компания, специализирующаяся в области безопасности Objectif Sécurité воспользовалась для своей технологии SSD дисками с радужными таблицами.
Видимо скорость работы диска сегодня, а не скорость процессора, является тем тормозящим данную работу фактором. SSD диски могут существенно ускорить процесс взлома пароля, но вот насколько?
В марте этого года уже заявлялось, что использование SSD дисков позволит достичь скорости перебора в 300 миллионов паролей в секунду и комплексно сложный пароль можно будет взломать за 5.3 секунды.
Каковы же реалии…
Для проверки реальной скорости взлома были взяты хэшы 14 символьных паролей WindowsXP. Поехали… aad3b435b51404eeaad3b435b51404ee:31d6cfe0d16ae931b73c59d7e0c089c0
Ответ: Password: Empty password…
Взлом… Время: 2 секунды
Давай ка возьмем даже больше 14 символов. Как такой:
Hash: 17817c9fbf9d272af44dfa1cb95cae33:6bcec2ba2597f089189735afeaa300d4
Ответ: Password: 72@Fee4S@mura!
Взлом… Время: 5 секунд
Пробуем еще:
Hash: ac93c8016d14e75a2e9b76bb9e8c2bb6:8516cd0838d1a4dfd1ac3e8eb9811350
Password: (689!!!<>”QTHp
Время: 8 секунд
Hash: d4b3b6605abec1a16a794128df6bc4da:14981697efb5db5267236c5fdbd74af6
Password: *mZ?9%^jS743:!
Время: 5 секунд
И наконец:
Hash: 747747dc6e245f78d18aebeb7cabe1d6:43c6cc2170b7a4ef851a622ff15c6055
Password: T&p/E$v-O6,1@}
Время: 11 секунд! Чуток пришлось подождать.
Просто Ужас!
Конечно с некоторым усилием удалось создать пароль который завел систему в тупик, он содержал символы из расширенного набора ASCII.Но WindowsXP не позволит использовать такой пароль. Данная программа (ophcrack) есть в коммерческом и свободном исполнении.
С данной программой можно ознакомится . Здесь же вы сможете и проверить заодно как быстро подбирается ваш пароль. Ophcrack Open Source — livecd версия.
Данная демонстрация достаточно убедительно показывает что для надежной сохранности данных следует использовать комплексный подход.
Придумав надежный пароль, дополнительно обезопасьте свой акаунт Google, воспользовавшись двухэтапной аутентификацией.
В этом случае для входа потребуется не только знать имя пользователя и пароль, но также иметь доступ к вашему телефону. Даже если злоумышленник украдет или угадает пароль, он не сможет войти в аккаунт без вашего телефона.
Дополнительная защита аккаунта обеспечивается благодаря вводу двух видов данных:
Пароля и кода, получаемого с помощью телефона.
Удачи, Друзья!


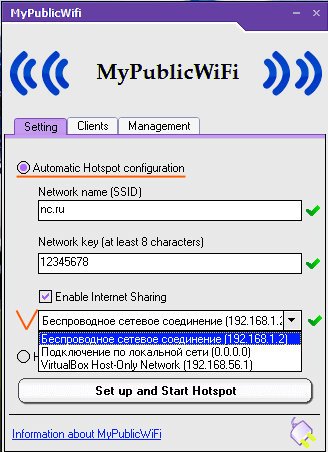

Я одного только не понял, извините уж чайника! Комп то через что выдаёт сигнал wi-fi? Вот у роутера есть антенка, в самом роутере наверно какой то модуль генерирует сигнал на эту антенку…
Да, в продаже имеются роутера с поддержкой вывода сигнала но они дороже чем без вывода.
программа сама включает себя в список исключений брандмаузера или нужно добавлять её туда? А то точка доступа создаётся, но «БЕЗ ПОДКЛЮЧЕНИЯ К ИНТЕРНЕТУ»
1.в раздел…Wireless Security Mode.
Там нужно выбрать…WPA/WPA2, и в появившемся разделе …Network Key, мы вводим пароль.
Это как раз и будет пароль подключения. Не забываем нажимать кнопку… Save Settings.
2. в список исключений брандмауэра нужно добавлять программу, ну на всякий пожарный.
Брандмауэра тоже бывают разные.
это на любом компе можно сделать ?просто у меня где надо выбрать сетевое подключение горит красный крестик что бы я не выбирал
Да, у меня та же проблема. Дело в компе. Не может он раздавать wi-fi
Всё работает, я доволен) спасибо вам! :)
Всегда рад помочь…
aa
у меня пишет что все создалось и ничего не появилось
Могу посоветовать процедуру установки повторить.
Спасибо за интересное мнение, свежо и интересно!
у меня вот какая проблема, я всё сделал, написано, что подключение есть, а телефон Wi Fi не видит, я хз вообще что делать, но мне кажется проблема в том, что я не перезагружал компьютер, когда устанавливал прогу, что делать, переустановить и перезагрузить или просто перезагрузить или вообще может проблема не в этом????
У телефона должна бить функция чтобы искать сеть Wi Fi.
Не надо забивать что имеются пароли при соединение.
а у меня пишет версияя не та виновса
Ответ и сам же написал… сожалею, что не получилось, интересно, а какой у Вас windows?
все сделала как написанно, но в окне настроек нет указывает никакого соединения и инету?
Что делать?
Повторить установки и сделать рестарт
у меня не подключился проблема нету в строке беспроводное сетевое подключение
что делать
Вараздатову…
По мне ошибка , наверное, в сетевое подключение… посредством которого Вы соединяетесь с интернетом. Обычно это подключение по локальной сети.
У телефона или другой гаджет у которого желательно получить интернет, должна бить функция чтобы искать сеть Wi Fi.
Также проблема может быть вызвана некорректными настройками поставленного вами
файрвола или антивируса. Попробуйте отключить эти службы или активность приложений и проверить работоспособность сети.
я установила программу всё сделала кроме одного
я не выбрала сетевое подключение потому что я сижу через адаптер широкополосной мобильной связи MegaFon 4 такое можно выбрать и я выбрала но у меня стоит крест и не подключается.
ЧТО МНЕ ДЕЛАТЬ?
Так и не понял через что комп будет раздавать вафлю ? Такой вопрос уже был выше но ответа не последовало.
Та хоть флешка с WiFi, смотрим:
http://24gadget.ru/1161058412-wireless-flash-drive-nedorogaya-fleshka-so-vstroennym-wifi.html
я сижу в интернете через беспроводную сеть,но почему то у меня не выходить такого раздела,как быть?
Пробовать, повторить все действия и кое что и получится.
у меня показывает бинарный файл в место «MyPublicWiFi.»
он у меня даже не открывается
Могу посоветовать все повторить! Но, поймите меня правильно, не зная ваших гаджетов и также ваших действий, трудно давать определенный совет.
Иногда, когда у меня что то совсем не получается, так и про себя говорю…сегодня не суждено!
Занимаюсь чем то другим, подумаю и то что не получалось имеет решение на следующий день!
Удачи!
Привет. Сейчас бомбану уже по-ходу!!! У меня yota, всё делаю, как в инструкции, вижу созданное самой йотой сетевое подключение, выбираю его (кстати ip там 10.0.0.10 почему-то, вместо обычного динамичного) в Вашей программе, горит красный крестик, учитывая, что это и есть рабочее подключение. Yota компоненты на пк не ставит, удалять нечего, как вы советовали с Хуавей, она просто создает сетевое подключение, помогите, а-то у меня сейчас глаза вылезут…
Повторить действия, ip 10.0.0.10 не может бить!
Скачиваем и устанавливаем программу Connectify Hotspot.
Включаем Интернет и модуль Wi-FI.
Открываем программу Connectify Hotspot.
В самом первом окне вводим имя будущей точки доступа и пароль. Желательно выбрать пароль посложнее, иначе ваши соседи смогут без труда «воровать» у вас Интернет.
В разделе «Inernet to Share» оставляем «Automatic», или же выбираем свой Интернет. Например, если у вас 2 сетевые карты, в данном разделе выберете именно ту, которая на даннй момент подключена к сети.
В разделе Sharing Mode указывается тип точки доступа WI-FI.
В самом конце ставим галочки, которые разрешают доступ к Интернету и локальной сети. Нажимаем кнопку Start Hotspot.
Ваша точка доступа готова.
Wi-Fi в Windows 10 с использованием командной строки
(Также должно работать и в Windows 7, 8)
Процесс настройки будет происходить с помощью командной строки (команд вводить не много, поэтому все достаточно просто, даже для начинающих). Опишу весь процесс по шагам.
1) Сначала запускаем командную строку от имени администратора. В Windows 10 для этого достаточно нажать правой кнопкой мышки по меню «Пуск» и выбрать соответствующее в меню
2)Далее скопируйте строчку ниже и вставьте ее в командную строку, нажмите Enter.
netsh wlan set hostednetwork mode=allow ssid=pcpro100 key=12345678
где pcpro100 — имя вашей сети, 12345678 — пароль (могут быть любыми).
Если все сделано правильно и нет ошибок, вы увидите: «Режим размещенной сети разрешен в службе беспроводной сети.
Идентификатор SSID размещенной сети успешно изменен.
Парольная фраза пользовательского ключа размещенной сети была успешно изменена
3) Запустите подключение, которое мы создали, командой: netsh wlan start hostednetwork
4) В принципе, локальная сеть уже должна быть запущена и работать (т.е. Wi-Fi сеть будет работать). Правда есть одно «НО» — через нее пока не будет раздаваться интернет. Чтобы устранить это небольшое недоразумение — нужно сделать последний штрих…
Для этого зайдите в «Центр управления сетями и общим доступом» (просто щелкните по значку в трее)
Центр управления сетями и общим доступом
Далее слева нужно открыть ссылку «Изменение параметров адаптера». Здесь важный момент: выберите то соединение на вашем ноутбуке, через которое он сам получает доступ к интернету и расшарьте его. Для этого перейдите в его свойства
Затем во вкладке «Доступ» поставьте галочку напротив пункта «Разрешить другим пользователям сети использовать подключение к интернету данного компьютера». Далее сохраните настройки. Если все сделали правильно — интернет должен появиться на других компьютерах (телефонах, планшетах…), которые используют вашу Wi-Fi сеть.
Возможные проблемы при настройки раздачи Wi-Fi
1) «Служба автонастройки беспроводной сети не запущена»
Нажмите вместе кнопки Win+R и выполните команду services.msc. Далее найдите в списке служб «Служба автонастройки Wlan», откройте ее настройки и установите тип запуска «Автоматически» и нажмите кнопку «Запустить». После этого попробуйте повторить процесс настройки раздачи Wi-Fi.
2) «Не удалось запустить размещенную сеть»
Откройте диспетчер устройств (можно найти в панели управления Windows), затем нажмите кнопку «Вид» и выберете пункт «Показать скрытые устройства». В разделе сетевые адаптеры найдите Microsoft Hosted Network Virtual Adapter. Нажмите по нему правой кнопкой мышки и выберите опцию «Включить».
А вот такой вопрос у меня в разделе подключений нет (беспроводное сетевое подключение ), что делать ?
Вообщем такая проблема сделал всё по инструкции но рядом с Enable Scharing горит красный крестик что бы я не выбрал