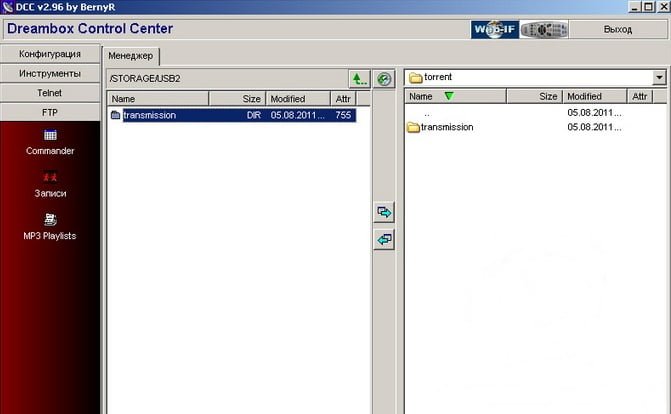Torrent клиент и Африке Torrent клиент!
Не смог воздержатся и опять сказал эту крылатую фразу про torrent. А что? Так оно и есть!
Вот, вот теперь наверно понятно о чем будет разговор .
Да… о возможностях интернета. Однако… я уже писал на эту тему, почитай.
И так…интернет подразумевает обмен информацией между людьми в сети.
Причем небольшое действия в трафике занимает именно мультимедийная информация, как кино, видео, музыка, программное обеспечение, фото и т.д.
Наибольшее распространение получили программы, использующие пиринговый (P2P) сетевой протокол для обмена файлами через Интернет.
Спутниковые ресиверы базирующееся на открытой платформе Open Linux, дают широкие возможности для использования разнообразных программ среди которых и торрент-клиент
Для настройки торрент клиента нам понадобиться установить FTP соединение со спутниковым ресивером. Проделать это можно с помощью специальных программ.
Мы будем использовать программу Dreambox Control Center, получившую широкое распространение среди любителей спутникового тв.
Также можно воспользоваться популярным файловым менеджером Total Commander и конечно FileZilla
Этот метод подходит для ресиверов:
- Openbox S5 / Openbox S6 / Openbox S7 / Openbox S8 / Openbox S9,
- Optibox Koala / Optibox Gekko / Optibox Anaconda,
- Octagon 1008 / Octagon 1008se / Octagon 1028,
- FS-9000HD / FS-9510HD / FS-9200HD,
- Skyway Droid / Skyway Classic / Skyway Nano.
И также для других ресиверов, отличаются только нюанс в меню но суть то одинаковая!
Для того, чтобы подключиться к ресиверу нужно знать его ip-адрес. Данную информацию можно получить в меню ресивера: «Установки» – «Установки сети».
Для создания FTP соединения во вкладке «Конфигурация» введем данные необходимые для подключения.
В поле Dreambox (1 — на фото) вводим ip-адрес ресивера, в поле Логин (2) вводим логин и пароль. Логин — root, пароль — optibox (или отсутствует, в зависимости от настроек).
2. Следующим шагом нам понадобиться скачать архив Torrent клиента на наш компьютер, а потом, предварительно распаковав, поместить его на «флешку».
Как упоминалось выше в качестве внешнего накопителя будем использовать «флешку» 16 Гб. На «флешке» будут храниться все закачанные файлы через торрент.
Поместить распакованный архив на «флешку» можно 2-мя способами.
Первый
Подсоединяем флешку к компьютеру и копируем в корневой каталог папку [transmission] с нашего архива.
Недостатком данной процедуры является то, что не всегда после подключения к ресиверу, флеш-накопитель будет обнаружен, придется перегружать ресивер. Как правило после этого флешка становиться видимая для ресивера.
Второй способ немного сложнее, но зато результат предсказуемый.
Подключаем «флешку» к USB порту нашего ресивера. Мы выбрали USB разъем на задней панели.
Далее с помощью файлового менеджера переходим во вкладку FTP и копируем распакованную из архива папку [transmission] (в правом окне) в необходимую папку на ресивере:
— в случае, если вы работаете с USB накопителем — папка STORAGE/USB2/
— в случае, если вы работаете с eSATA накопителем — папка STORAGE/HDD/.
Пользователи, использующие eSATA внешний накопитель, переходят к пункту 4, так, как скачанный архив «заточен» под внутренний накопитель HDD.
Мы же подправим в два файла для работы с USB накопителем.
Отредактируем первый файл /STORAGE/USB2/Transmission/config/settings.json.
Для этого выделим файл и через правую кнопки мыши вызовем контекстное меню в котором выбираем пункт Редактировать.
Перед нами откроется текстовый редактор.
Нам понадобиться строка 3, где в указанном пути меняем слово HDD на соответствующее, т.е. на тот девайс куда закинули нашу папку (USB1-передняя панель или единственный USB порт, USB2 — задняя панель) сохраняем и выходим (Файл -> Записать и выйти).
Тоже изменение проделываем и с файлом /STORAGE/USB2/Transmission/usr/script/transmission.
Нам понадобиться внести изменения в строках 5, 6, 8, 9, 16, 17 и 18.
Сохраняемся и выходим из редактора.
4. Для запуска Torrent клиента воспользуемся командой из Telnet . Переходим во вкладку Telnet.
Также можно воспользоваться стандартным клиентом телнет в ОС WINDOWS — Hyper Terminal (Пуск / Стандартные / Связь).
Набираем строку:
/STORAGE/USB2/transmission/usr/script/transmission start
и нажимаем клавишу <ENTER>
Если все прошло успешно в конце увидим надпись:
Transmission Started
Open your browser at http://[ip вашего ресивера]:9091
5. Дальше запускаем WEB-браузер и вводим в адресной строке http://[IP ресивера]:9091 (в нашем случае .
Браузер запросит логин и пароль.
User name — root,
password – fortis
После ввода данных откроется веб-интерфейс торрент клиента.
Веб-интерфейс поддерживает браузеры Mozilla Firefox, Opera и Safari.
Важно: С Internet Explorer веб-интерфейс не работает!
Для работы (скачивания) нам понадобиться сохранить торрент файлы на ПК, а потом открыть их Transmission Web Interface (кнопка Open).
Дополнительная информация:
1. НЕ ЗАБУДЬТЕ проверить на всех файлах атрибуты должны быть 755.
2. Для остановки торрент клиента команда в telnet
/STORAGE/USB2/transmission/usr/script/transmission stop
3. Если есть желание, можно прописать, чтобы клиент стартовал при включении ресивера. Для этогото нам понадобиться добавить строчку
if [ -x /STORAGE/[наш девайс]/transmission/usr/script/transmission ] ; then /STORAGE/[наш девайс]/transmission/usr/script/transmission $1 ; fi;
в скрипт start.sh сразу перед строкой
test -x $DAEMON || exit 0
4. Все скачанные файлы по умолчанию находятся в папке \transmission\download\.
Приятного torrent просмотра !